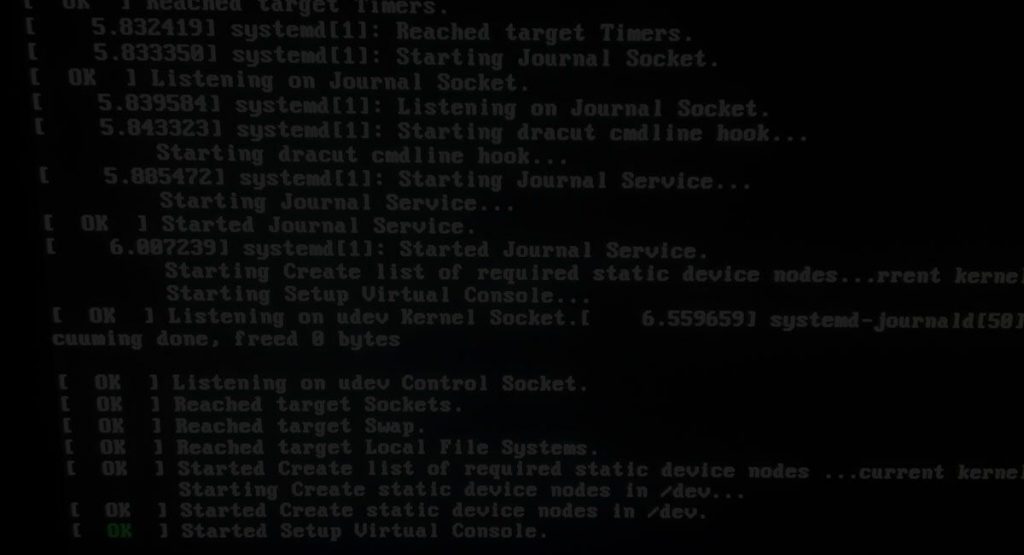Antes de instalar el Sistema Operativo, es importante que sepas que existen varias maneras de instalarse:
- A través de un servicio en la nube: Amazon Web Services o Digital Ocean por ejemplo
- A través de un software “virtualizador” como VirtualBox
- Haciendo uso de Windows Subsystem for Linux
- O en tu máquina directamente
Instalación de VirtualBox
1 Descarga la versión más actualizada de VirtualBox haciendo clic aquí
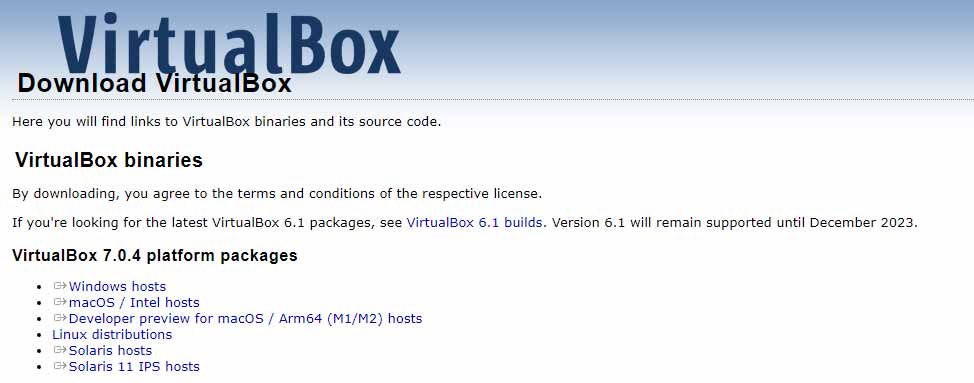
2 Instala VirtualBox
VirtualBox es un software que nos permite crear máquinas virtuales dentro de nuestro sistema operativo. Es decir, desde Windows por ejemplo, puedes ejecutar cualquier otro sistema haciendo uso de la interfaz de VirtualBox.
Entonces, debes crear “máquinas virtuales” con recursos de almacenamiento y de memoria RAM para que estos sistemas puedan ser ejecutados.
Instalación de Ubuntu a través de VirtualBox
Para poder instalar Ubuntu en VirtualBox, debemos primero descargar la imagen ISO que contiene los archivos de instalación del sistema operativo. Haz clic aquí para poder descargarlo.
Crear máquina virtual
Primer paso. Hacer clic en el botón nuevo de la pantalla de inicio de VirtualBox
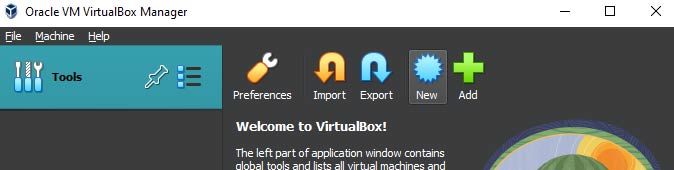
Segundo paso. Dar nombre y tipo de sistema operativo
El asistente preguntará por el nombre que le darás a esa máquina y el tipo de sistema operativo que vas a instalar en ella.
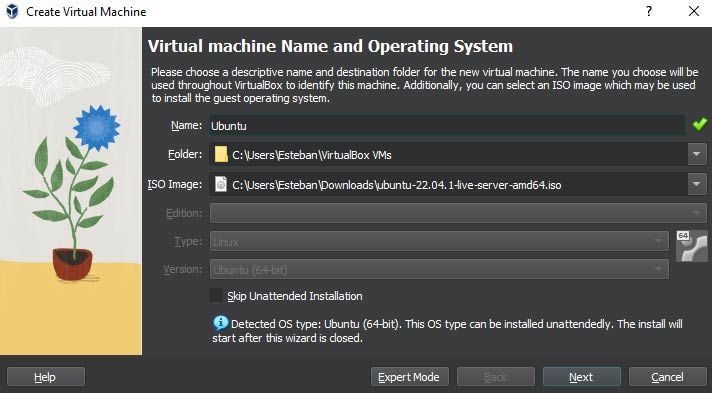
Si colocas el nombre “Ubuntu”, por defecto el asistente seleccionará el tipo (Linux) y la versión (Ubuntu (64-bit)). Lo mismo ocurre cuando indicas la ruta de dónde está la imagen ISO del sistema operativo a instalar.
Tercer paso. Definir características de hardware a la máquina virtual: memoria RAM y núcleos de procesamiento
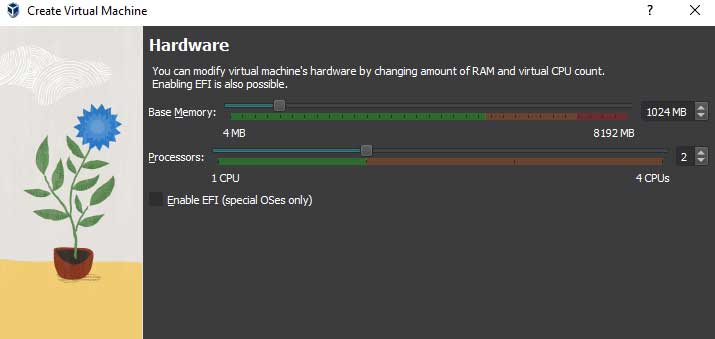
Como se trata de un sistema operativo para ser utilizado como servidor, no es necesario asignarle muchos recursos, pues este será utilizado sin interfaz y solo a través de línea de comandos.
Como puedes observar en la imagen, solo se asignó 1024 Gb de memoria RAM y 2 núcleos de procesamiento.
Cuarto paso. Definir características de hardware a la máquina virtual: almacenamiento
Indícale al asistente cuánto deseas asignar de espacio en almacenamiento. Tampoco es necesario asignarle mucho, por lo menos lo mínimo para ser instalado el sistema operativo.
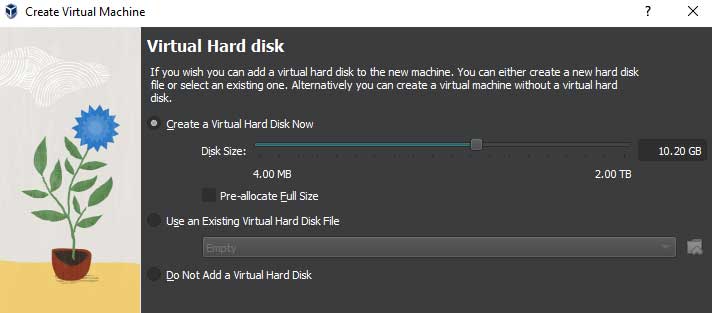
VirtualBox, crea un archivo que contiene (por así decirlo) un disco duro virtual; es como si fuera una carpeta con el tamaño reservado para su funcionamiento. Si ya posees una, puedes seleccionarla.
Quinto paso. Confirmar la configuración y finalizar el asistente
VirtualBox te mostrará en pantalla un resumen con la configuración de la nueva máquina virtual que estás creando. Al darle finalizar, se crea satisfactoriamente.
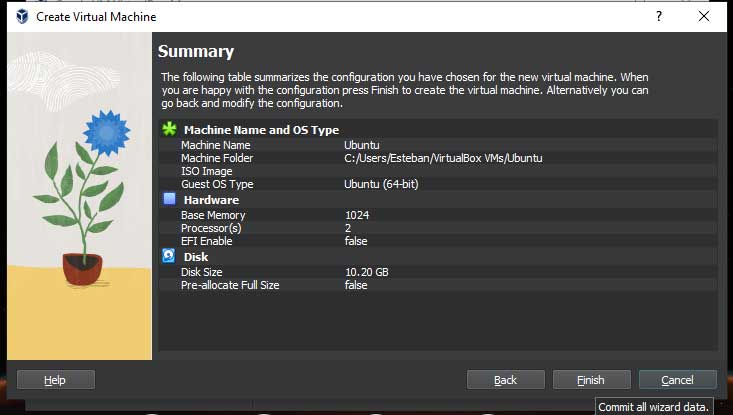
Cononical, la organización que se encarga de mantener Ubuntu, dejó de crear su sistema operativo a 32-bit a partir de la versión 16. Esto es bueno porque las nuevas versiones, al ser de 64-bit, garantizan un mejor rendimiento.
Siempre asegúrate de instalar una versión del sistema operativo para servidor de tipo LTS. Esto, para garantizar un soporte por muchos más años. Por lo general, Ubuntu genera un sistema operativo LTS cada dos años.
Sexto paso. Revisión de la configuración de red
Seleccionamos nuestra máquina virtual previamente creada y hacemos clic en configuraciones.
En la pantalla que aparece, seleccionamos “Red” y cambiamos la configuración actual de “NAT” a “Adaptador puente”. También, seleccionamos el tipo de conexión: cableada o wifi. Ver imagen siguiente.
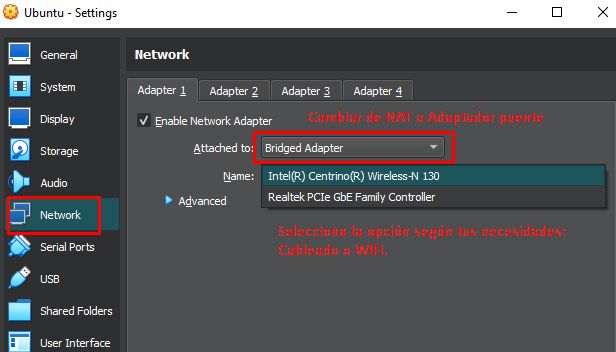
También en avanzadas, seleccionar “Permitir todo” en modo promiscuo y asegurarse de que la opción “Cable conectado” esté activo. Ver imagen siguiente.
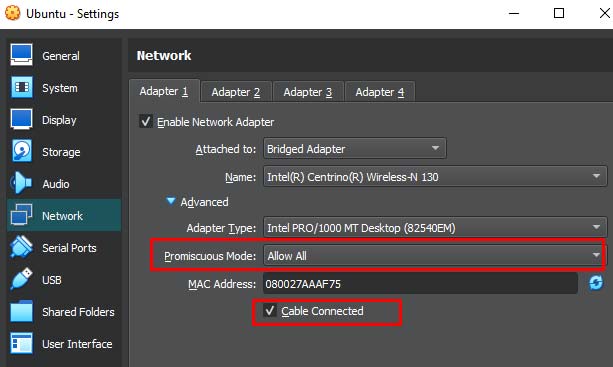
Séptimo paso. Seleccionar la imagen ISO que contiene los archivos de instalación del sistema operativo
En configuración, seleccionamos la opción almacenamiento. De ahí, observamos que el controlador IDE de los dispositivos de almacenamiento se encuentra vacío. Aquí es dónde indicamos la ruta donde se encuentra nuestro archivo ISO que contiene la instalación de Ubuntu Server. Ver imagen siguiente.
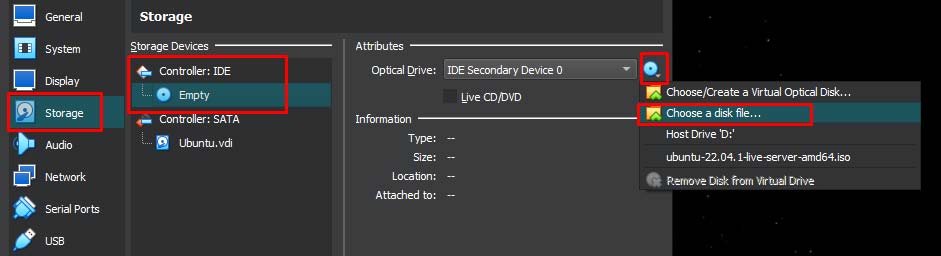
Octavo paso. Instalación de Ubuntu Server en la máquina virtual
Para iniciar con la instalación solo debes iniciar la máquina virtual. Ver imagen siguiente.
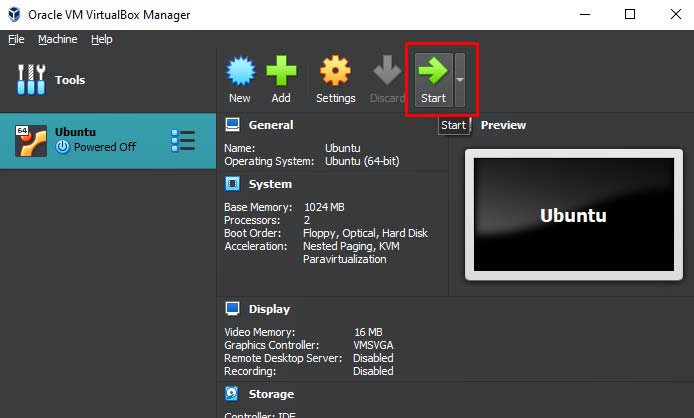
Si la instalación la realizas en una máquina física, es muy recomendado realizar una comprobación de memoria previo a la instalación del sistema operativo.
La mayoría de veces las configuraciones por defecto son suficientes para nuestras necesidades, pero ten en cuenta las siguientes recomendaciones:
- Instala tu server en Inglés. La mayoría de proveedores de estos servicios en la nube tienen la configuración del teclado por defecto en este idiom
- Si tienes un proxy, el asistente tiene la opción para configurarlo
- La dirección espejo de Ubuntu no se debe modificar. Si tienes una conexión a Internet muy lenta, contempla hacerlo, pero no se debería cambiar
- El particionamiento de discos duros en servidores Linux es una buena práctica, pero en el momento de la instalación no es necesario
- El nombre del servidor es importante, pues este es el que lo identifica en la red
- Utiliza contraseñas robustas para garantizar la seguridad
- Si deseamos que se pueda acceder a nuestro servidor desde Internet, debemos instalar OpenSSH. Se recomienda hacerlo porque se accede al server a través de la máquina local